
In the modern workplace, proficiency in Microsoft Office is not just an asset; it's a necessity. The Office suite, with its array of powerful tools, has become the backbone of business operations worldwide. However, there's a difference between using Office and using it well. To truly enhance your productivity, you need to dive deeper into the features and shortcuts that the suite offers. This article will provide you with high-level tips and tricks to help you master Microsoft Office and make your workflow as efficient as possible.
Customize Your Quick Access Toolbar for Rapid Commands

The Quick Access Toolbar is a powerful feature in Microsoft Office that many users overlook. It allows you to keep your most frequently used commands at your fingertips, saving you time and effort as you work.
To begin with, the Quick Access Toolbar is typically located at the very top of your Office applications, such as Word, Excel, or PowerPoint. By default, it includes a set of basic commands like Save, Undo, and Redo. However, its true power lies in customization. You can add virtually any command to this toolbar, which means that the tools you use most are always just a click away. To customize it, click on the small drop-down arrow next to the toolbar and select 'More Commands.' From there, you can add or remove commands based on your workflow needs. You can also group similar commands together to create a more organized and intuitive interface. For instance, if you often work with tables in Word, you might add table insertion, formatting, and design options to your Quick Access Toolbar.
Moreover, for those who regularly work on lengthy documents or complex spreadsheets, this customization can drastically reduce the time spent navigating through ribbons and menus. You can even create different Quick Access Toolbars for different Office applications, further tailoring your experience to your specific tasks. And if you work on multiple computers, you can export your Quick Access Toolbar settings and import them on another machine, ensuring that you always have your optimized setup ready to go.
Leverage Advanced Excel Functions for Data Mastery
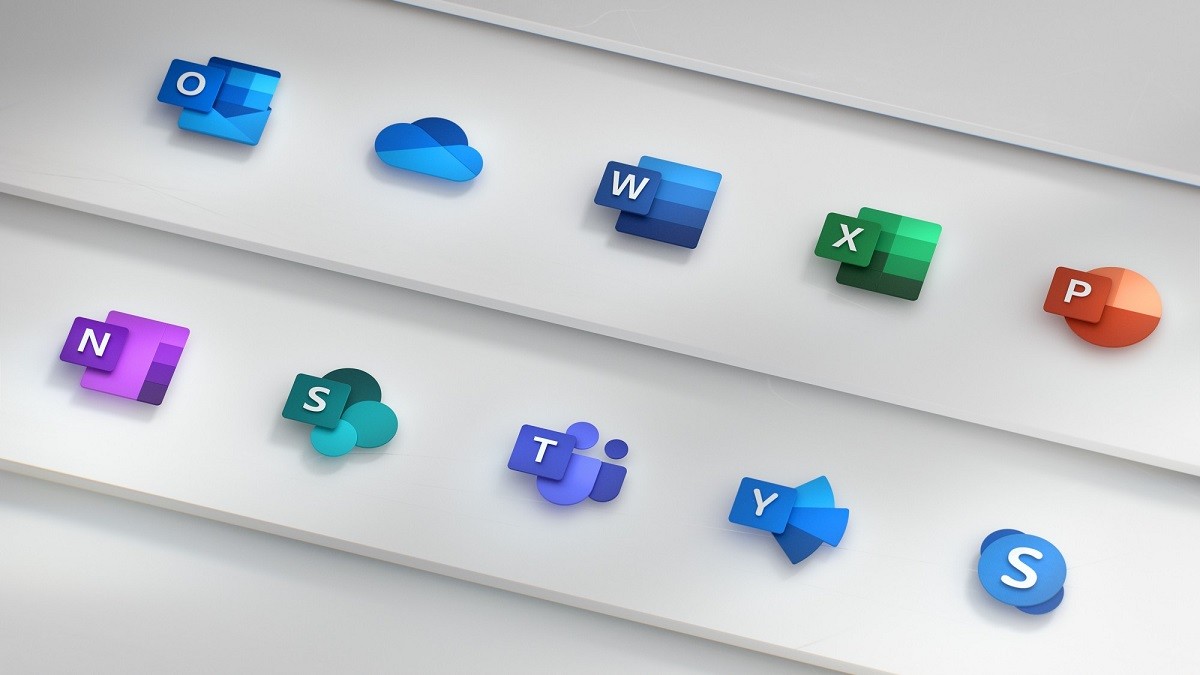
One such function is the VLOOKUP (or its newer counterpart, XLOOKUP), which allows you to search for a value in one column and return a corresponding value from another column. This can be immensely useful for comparing lists, merging data from different sources, or looking up prices or inventory levels. To use VLOOKUP, you need four pieces of information: the value you're looking for, the range where that value can be found, the column number with the corresponding data you want to retrieve, and whether you want an exact or approximate match. While it may sound complex at first, with practice, VLOOKUP can become a go-to tool for quick data retrieval.
For those who deal with complex data sets, PivotTables are another feature that can revolutionize the way you work with data in Excel. PivotTables allow you to reorganize and summarize large amounts of data without altering the original dataset. You can easily group, sort, and filter data to highlight trends and patterns that would be difficult to spot otherwise. Creating a PivotTable is straightforward: select your data range and navigate to the 'Insert' tab, then click on 'PivotTable.' From there, you can drag and drop fields to arrange your data as you see fit. As you become more comfortable with PivotTables, you can explore more advanced features like calculated fields, which let you add custom formulas to your PivotTable, or slicers, which enable you to create interactive filters for your data presentation.
By becoming proficient with these advanced Excel functions, you can handle data more effectively, making informed decisions based on your analysis. Whether you're managing budgets, forecasting trends, or simply organizing lists, these Excel tips can transform your spreadsheet game.
Harness the Power of Word Styles and Templates for Document Consistency
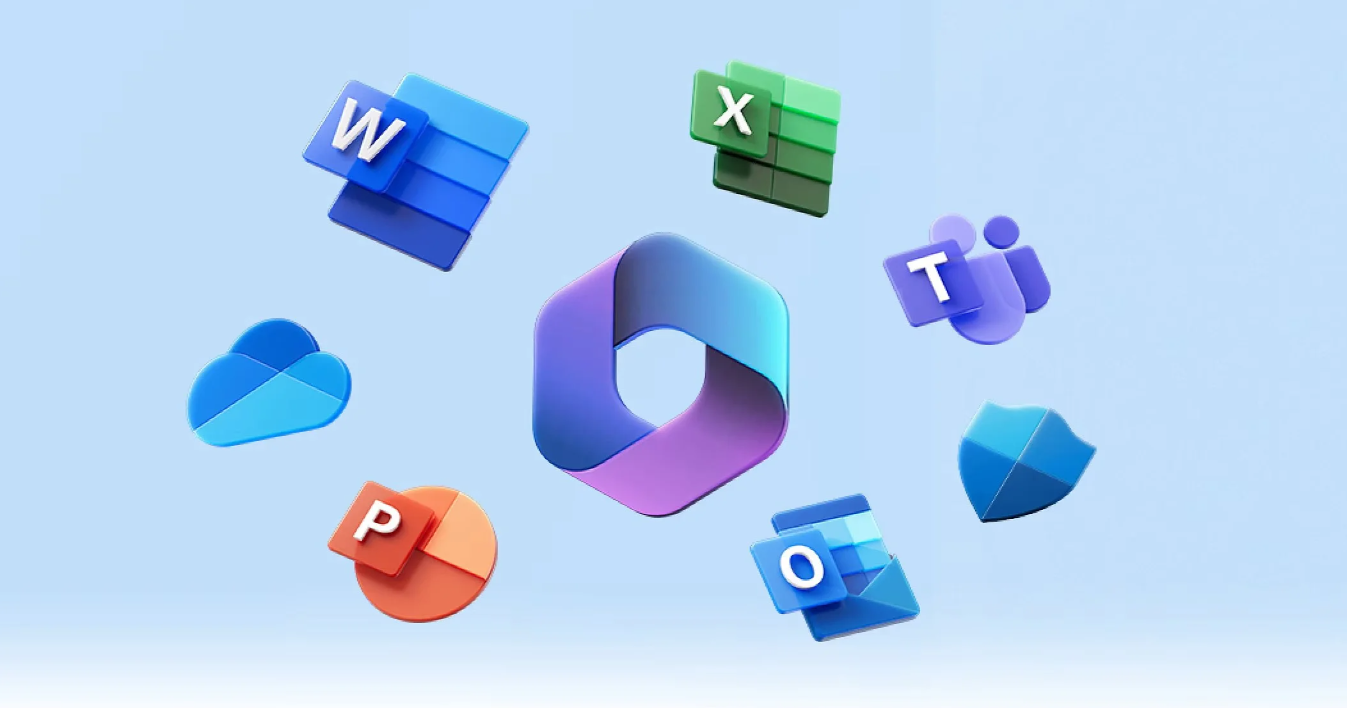
Microsoft Word is more than just a text editor; it's a tool for creating professionally formatted documents. To maintain consistency and save time, leveraging the power of Styles and Templates is essential.
Styles in Word are preset formatting options that you can apply to text with just one click. Instead of manually changing the font, size, color, and spacing every time you want a heading or a particular text to stand out, you can use Styles. For example, you can define a 'Heading 1' style for all main headings in your document, a 'Heading 2' for subheadings, and so on. To create or modify a Style, go to the 'Home' tab and click on the Styles Pane. From there, you can select an existing Style to modify it or create a new one by selecting 'New Style.' This not only ensures that your documents have a consistent look and feel but also makes it easier to navigate and edit your document. If you need to change the formatting of all headings, for instance, you simply modify the 'Heading 1' style, and all instances of that style in the document will update automatically.
Templates, on the other hand, are pre-designed documents that serve as a starting point for new work. They can include preset Styles, formatting, and even content. Word offers a variety of built-in templates for things like resumes, reports, and letters, but you can also create your own. To create a template, start a new document and set up everything as you'd like it to appear, including Styles, formatting, and any standard text. Then, instead of saving the document as a regular Word file, you choose 'Save As' and select 'Word Template' as the file type. The next time you need to create a similar document, you can start with your template, saving you the effort of setting up everything from scratch.
By mastering Styles and Templates in Word, you not only ensure that your documents look professional but also reduce the time and effort needed to create them. This allows you to focus more on content and less on formatting, streamlining your document creation process.
In conclusion, by employing these power-user tips for Microsoft Office, you can elevate your proficiency and efficiency to new heights. Whether it's through customizing the Quick Access Toolbar, mastering advanced Excel functions, or capitalizing on Word's Styles and Templates, there's always room to refine your skills and work smarter.